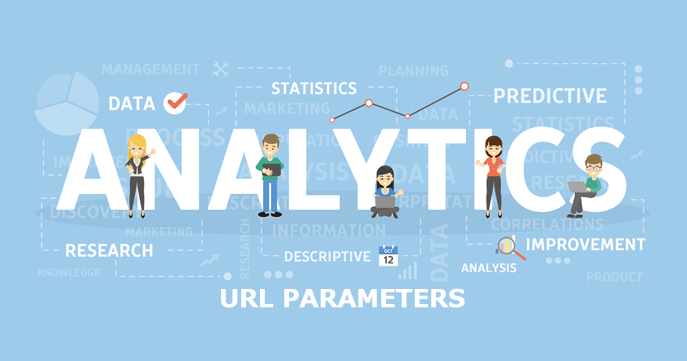從2023年7月1日起,舊版的通用 Analytics (Universal Analytics,以下簡稱「UA」)已經停止處理資料,並全面由 Google Analytics 4(以下簡稱「GA4」)取代。
自正式取代以來,已經過了半個多月,但可能有人仍不了解遷移到 GA4 或啟用的方法。
本文將詳細介紹兩種情況的操作方法:一是新啟用 GA4 時的屬性設定,二是從 UA 遷移到 GA4 的流程,此外,還會說明在 GA4 啟用後需要進行的初始設定方法。
透過這些內容,您將能夠了解後續進行網站的訪問分析時所需的所有步驟。
目次
情況1:新啟用GA4
1.建立 Analytics 帳戶
如果您已經擁有 Google 帳號,請前往「Google Analytics」頁面,點選左下角齒輪圖示的「管理」選項。
由於需要先建立新的 GA4 帳戶,請點選「建立帳戶」按鈕以準備好您的帳戶。
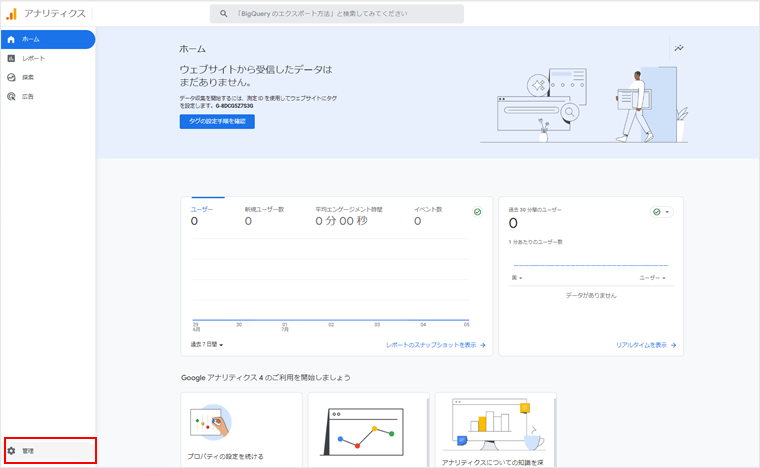
2.資源(Property)設定
點選「建立資源」按鈕,並為新資源輸入4~100字以内的資源名稱。
如果是國內企業,報表時區請選擇「台灣」,貨幣請選擇「新台幣」。日後您也可以更改資源的詳細資料。
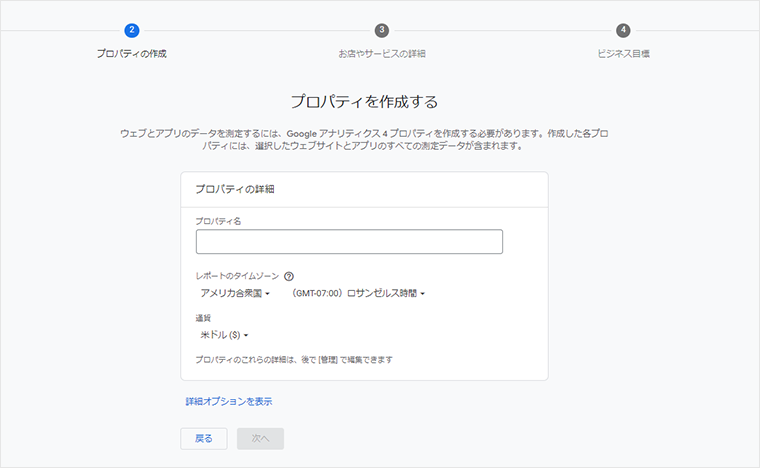
3.商家或服務的詳細資料
根據您的網站內容選擇產業類別和商家規模。
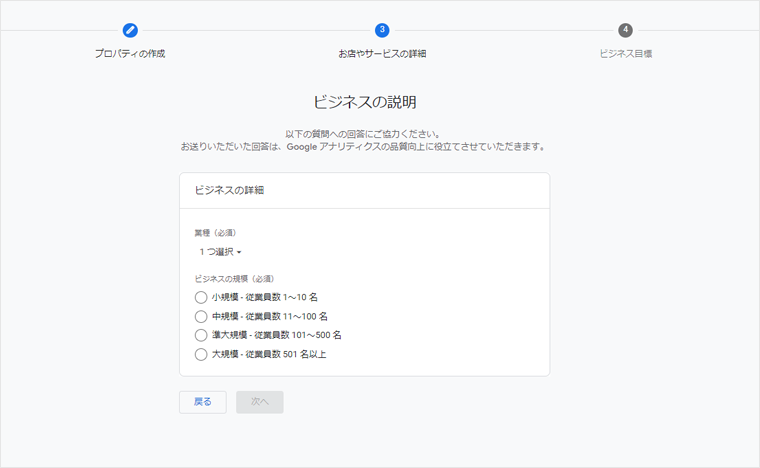
4.業務目標
選擇符合您業務的業務目標。
Google Analytics(分析)服務條款合約視窗彈出後,請點選接受合約選項並點擊「我接受」。
根據您選擇的內容,報表選單畫面可能會有所不同,建議您先釐清您的業務目標再進行選擇。
「取得基準報表」是最基本且最全面的業務目標選項。(日後您也可以透過「資產庫」功能來更改選單設定)
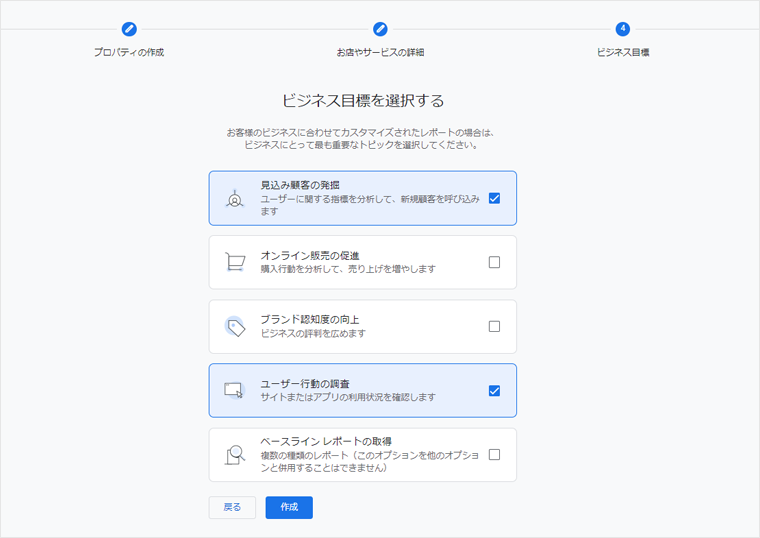
5.資料收集
如果要從網站收集資料,請選擇「網站」選項。
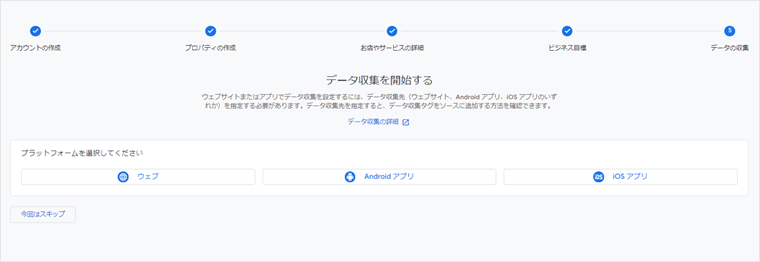
6.資料串流設定
輸入網站的網址及串流名稱。
全部輸入完成後,點選「建立串流」。
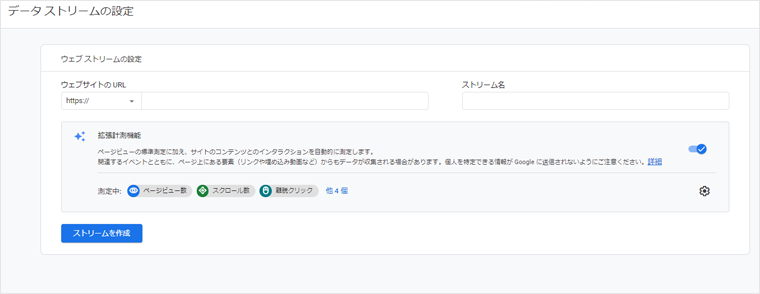
7.Google代碼安裝
系統會自動發行Google代碼(以下稱為「gtag.js」),請複製該代碼,並在您要評估的每個網頁上,將其貼在緊接 <head> 代碼的後面。
此外,本文的其他章節也介紹了使用 Google 代碼管理工具(Google Tag Manager)安裝代碼的方法,您也可以參考該部分的內容。
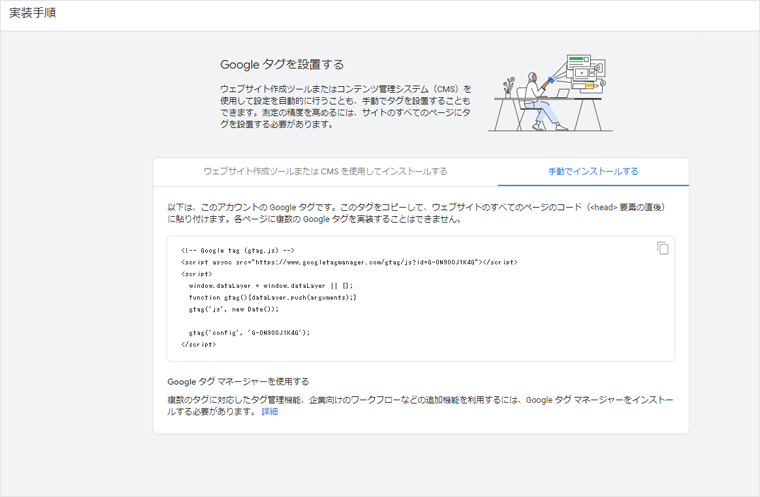
出處:[GA4] 為網站和應用程式設定 Analytics – Google Support
使用GTM新增代碼
GA4 的資源以及資料串流設定完成後,接著是進入追蹤碼安裝的步驟。
這個章節會說明使用 Google 代碼管理工具(Google Tag Manager,以下稱為「GTM」)安裝 gtag.js 的方法。
1.確認GA4評估ID的方法
點開左側選單底部的「管理」,選擇管理標籤右側的「資源」,並點擊其中的「資料串流」。
從已建立的資料串流列表中,選擇您想要的資料串流。
在跳轉後的畫面右側的「網頁串流詳情」中,您可以看到「追蹤 ID(G-xxxxxxxxx)」,這就是 GA4 的評估 ID。
此外,點擊畫面右上角的「查看代碼操作說明」,也可以查看追蹤碼。
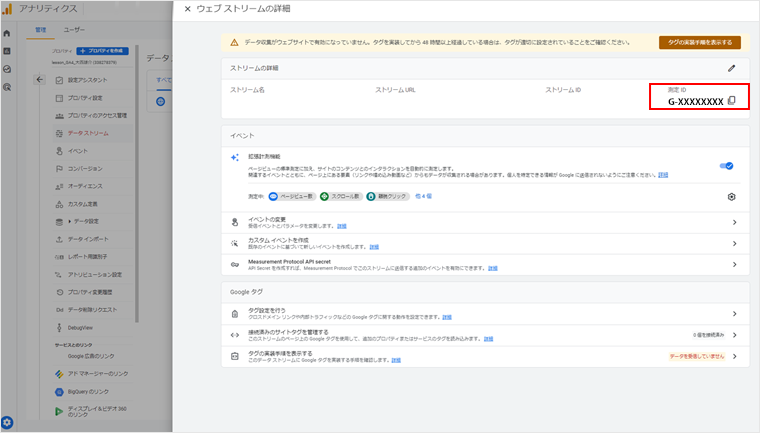
2.在GTM中新增代碼
從GTM的管理頁面點擊「新增代碼」建立新的代碼,代碼類型請選擇「Google Analytics(分析):GA4 設定」。
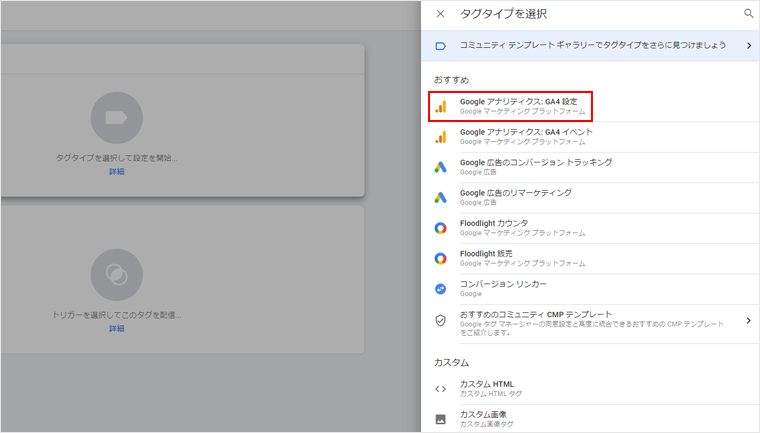
輸入先前在管理頁面上,從「網頁串流詳情」中查找到的「評估 ID」。
觸發條件設定選擇「初始化」後,儲存變更。
| 「初始化」觸發條件類型,是除了「同意聲明初始化」之外,最早啟動的觸發條件。
它適用於任何應在其他觸發條件之前,需要儘早執行的代碼。 |
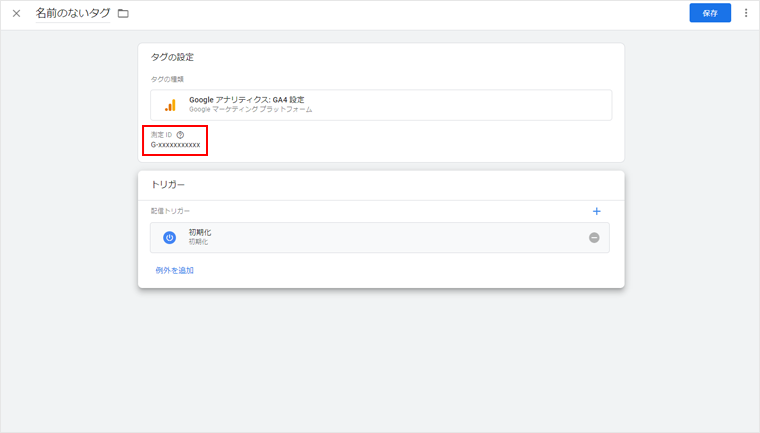
GA4啟用後進行的4個初始設定
1.資料保留期間變更為14個月
GA4和UA不同,預設的資料保留期限僅有短短的2個月,所以需要變更初始設定。
在管理標籤右側選擇「資源」,點選資料設定中的「資料保留」,將「事件資料保留」的期限更改為14個月並按下儲存按鈕,完成設定變更。
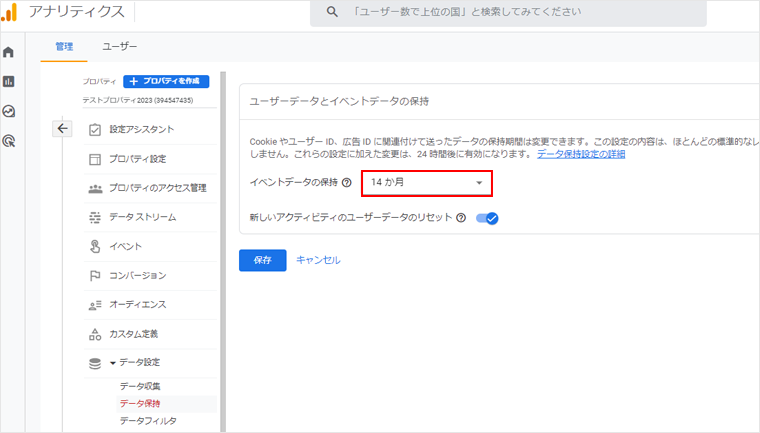
2.啟用Google信號進行資料收集
接下來,要啟用Google信號以進行資料收集。
在管理標籤右側選擇「資源」,點選資料設定中的「資料收集」。
點擊「設定」,在啟用Google信號的頁面選擇「啟用」。(請根據企業需求選擇符合的使用者資料收集政策)
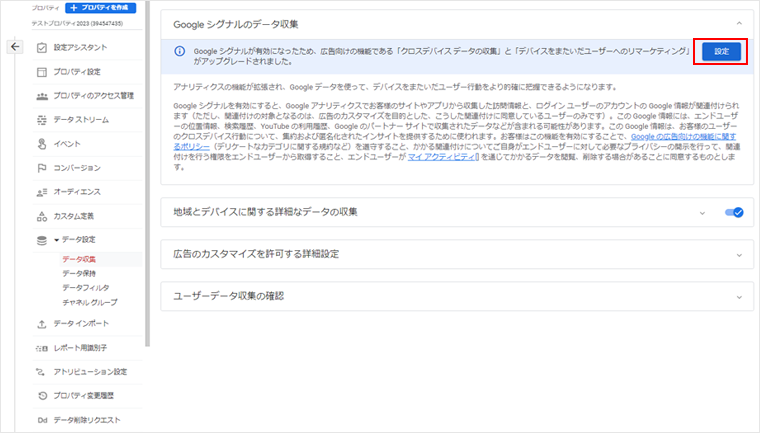
3.設定跨網域評估
在管理標籤右側選擇「資源」,點選資料設定中的「資料串流」。
選擇目標串流後,點擊倒數第三個選項「進行代碼設定」。
接著,點開「設定網域」,輸入要進行跨網域設定的網域。
(跨網域設定會根據網站的規格而有所不同)
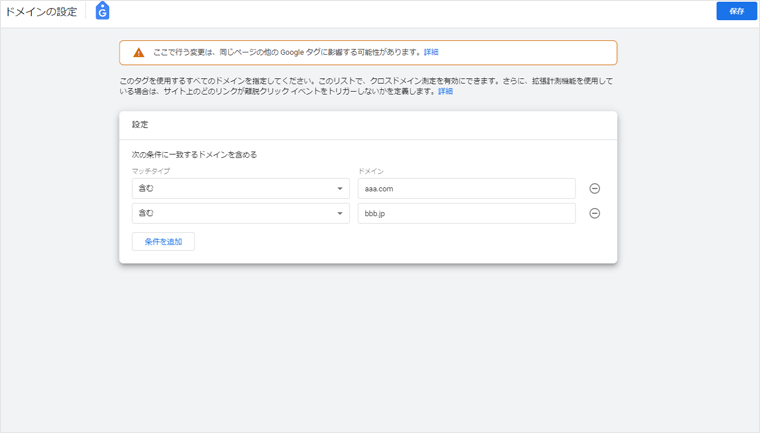
4.排除内部的 IP 位址
在管理標籤右側選擇「資源」,點選資料設定中的「資料串流」。選擇目標串流後,點選倒數第三個選項「進行代碼設定」。
點按設定項目右側的「顯示更多」,開啟「定義內部流量」。
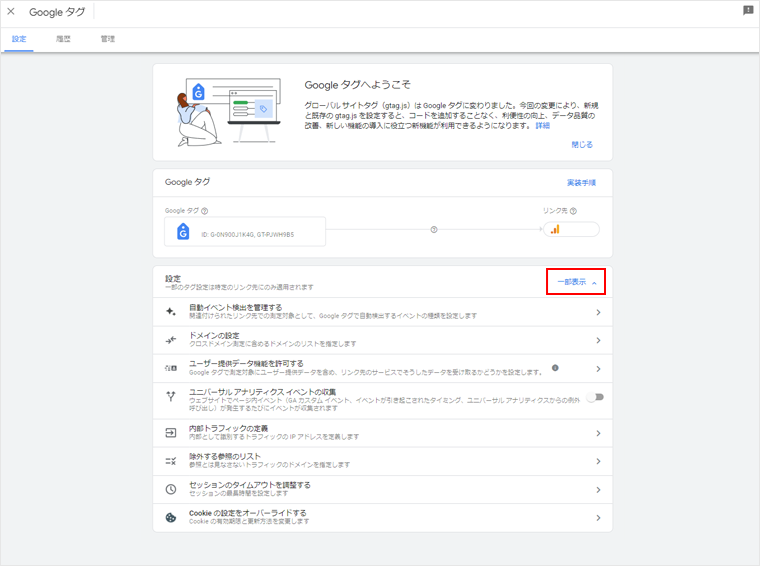
輸入規則名稱後,選取欲排除的 IP 位址的「比對類型」並輸入「值」。
接著,需繼續完成設定。
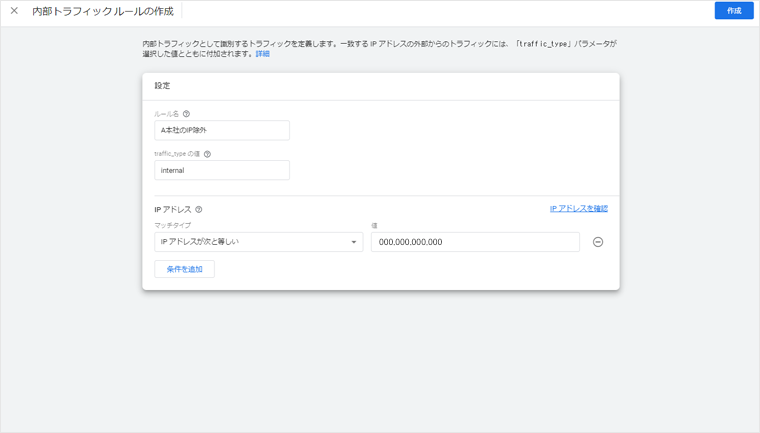
在管理標籤右側選擇「資源」,點選資料設定中的「資料篩選器」。
在「內部流量」的標籤右側箭頭處的選單,將篩選器的狀態選取為「有效」,啟用篩選功能。
不過,即使啟用了篩選器,也可能不會立即生效,因此建議觀察一段時間後,再確認是否已成功排除。
(是否需要排除內部 IP 位址取決於個別需求,但如果需要排除,建議啟用此設定。)
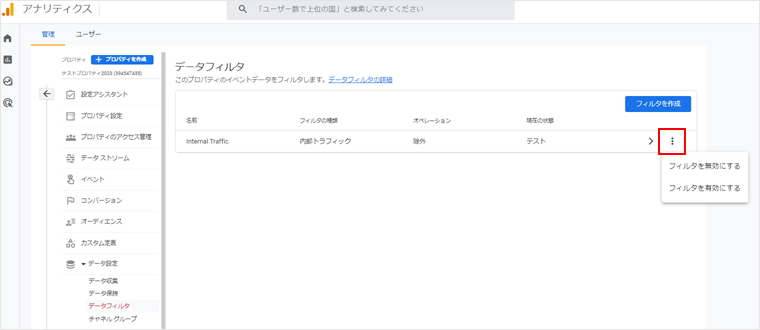
總結
本次介紹了在 GA4 中開始進行訪問分析的基本設置,包括 GA4 屬性設定、代碼設定,以及最基本的四項初始設定。
此外,若要收集更多不同類型的資料,還需要進行自訂事件設定、轉換設定、電子商務設定等,這些的設定方法會更加複雜。
因此,從啟用到正式運行可能需要 2~3 個月的時間。
如果公司內部資源不足,建議考慮諮詢外部合作夥伴,以確保順利啟用與營運。